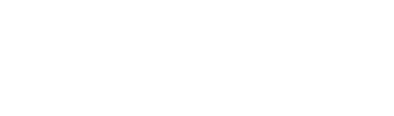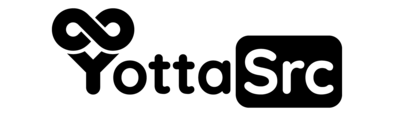How to Connect to a Windows Server using Remote Desktop Connection
Updated at
22/08/2023Views
2476لماذا تختارنا؟
أفضل الأسعار, تخزين SSD سريع و دعم فني
24/7 حقيقي

cPanel
إدارة موقعك من خلال CPanel بأحدث إصدار

سريع وموثوق وآمن
ضمان وقت تشغيل بنسبة 99.8٪.
لذا ركز على عملك!

دعم 24/7/365
ليلاً أو نهارًا ، مطر أو شمس ،
فريقنا هنا من أجلك!

نسخ احتياطي يومي
نسخ احتياطي يومي وأسبوعي.
ملفاتك آمنة!